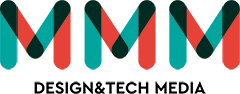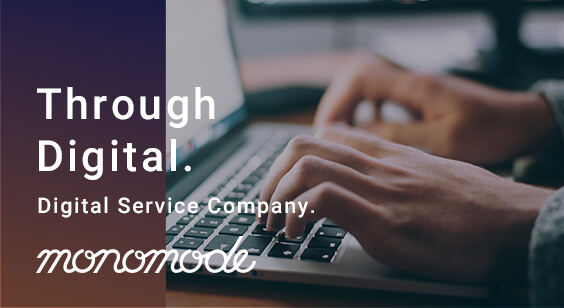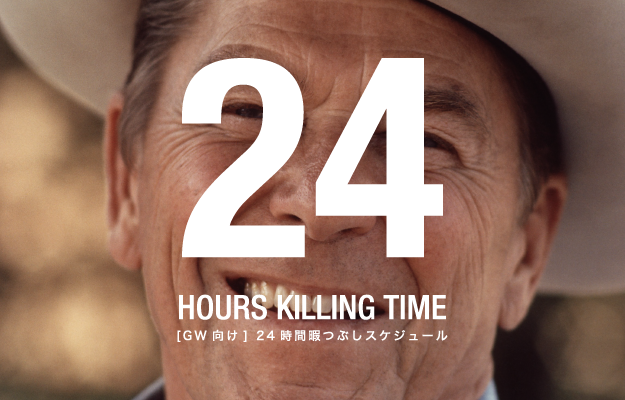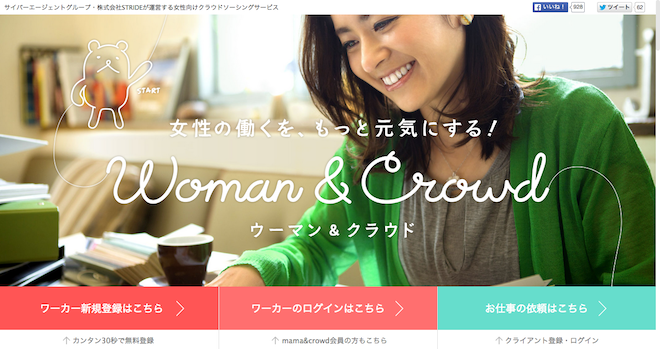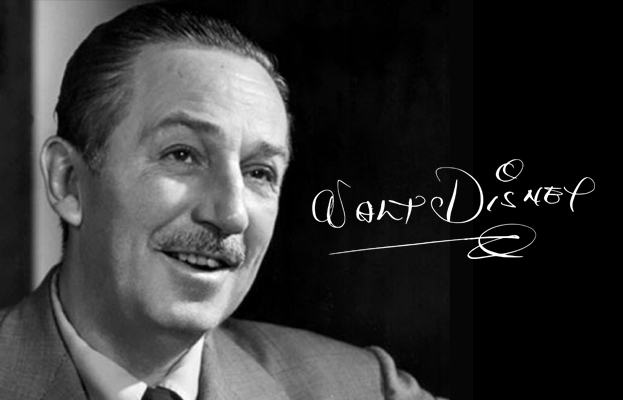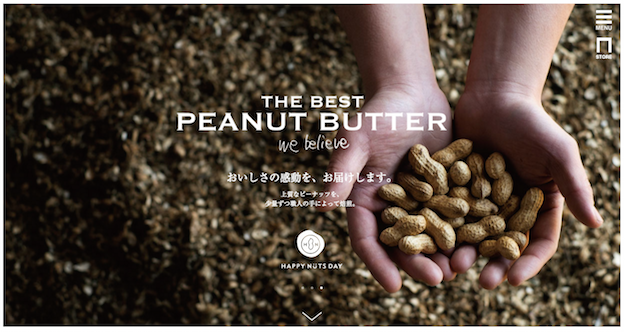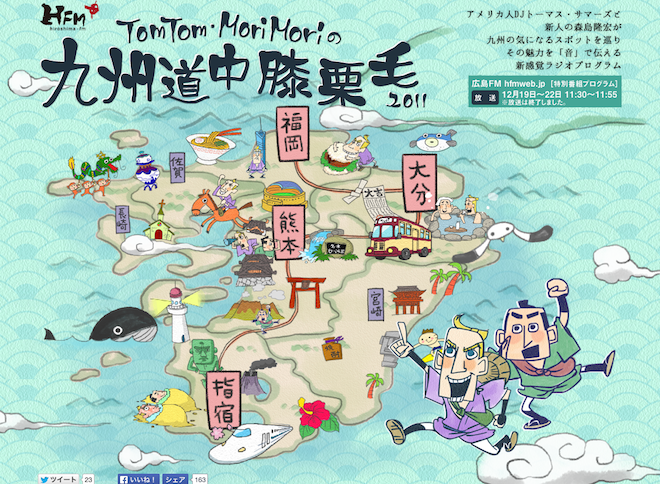公開日:2021.08.19
更新日:
Macユーザーにおすすめの便利なターミナルコマンド3選
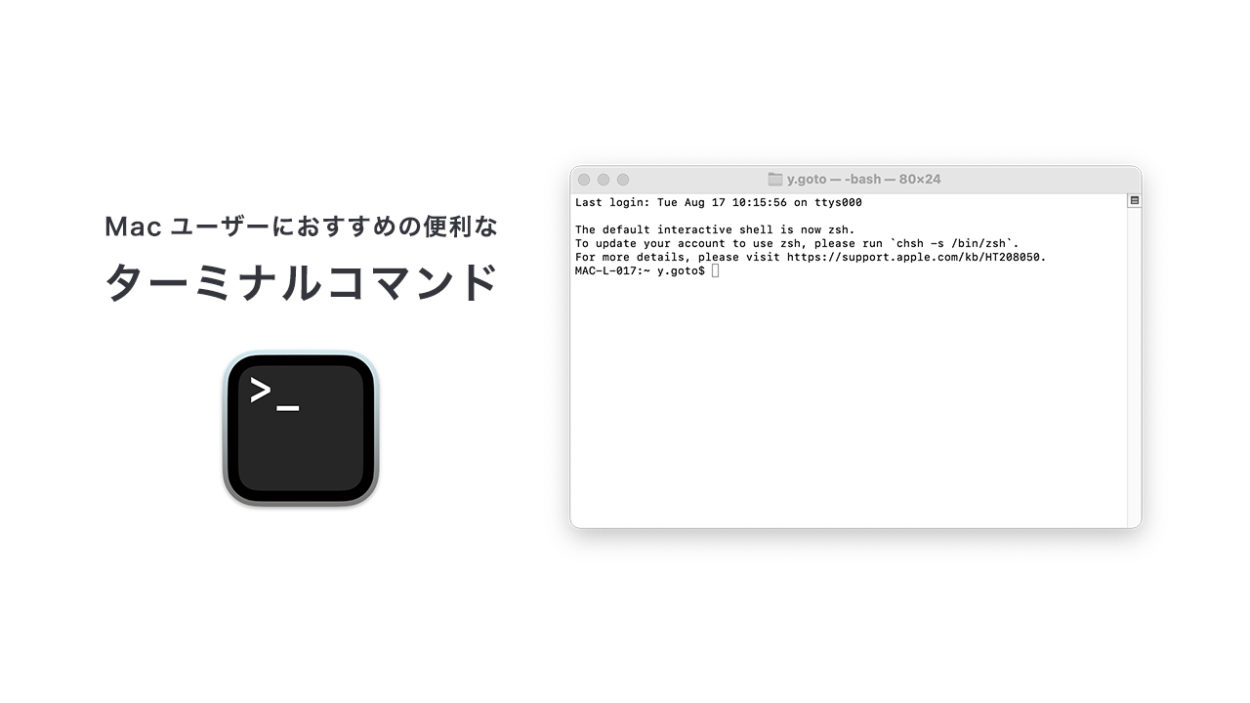
この記事の目次(クリックで項目へジャンプします)
どうも、ゴトーです。
今回はMacのデフォルトアプリ「ターミナル」でできる便利なコマンドを紹介したいと思います。
ターミナルは起動すると画面に文字だけが表示されるため、操作しているときとても不安になるので、今回はコピペしてリターンキーを押すだけでできるものを紹介。
システム環境設定などからは操作できないところが設定できるため、よく使う機能がある方にはとても便利です。
(念の為、実行は自己責任でお願いします)
ウインドウのスクリーンショットの影を消す

今回紹介するコマンドの中で、ダントツで重宝しているのがこれです。
デフォルトではウインドウをスクリーンショットすると影が付くようになっていますが、あの影の必要性をほとんど感じたことがありませんでした。
そこで、影なしをデフォルトにする方法はこちらです。
defaults write com.apple.screencapture disable-shadow -bool true
killall SystemUIServer
元に戻したくなった場合はこちら。
defaults delete com.apple.screencapture disable-shadow
killall SystemUIServer
一日に何枚もスクショを撮ることがある人は、自分のよく使う方に設定を変えると快適に作業ができるはずです。
隠しファイルの表示/非表示
WEB制作に携わっていると、「.htaccess」とか鍵ファイルといった隠しファイルを触ることもあるかと思います。
そんなときMacでは「.」が先頭についているファイルをフォルダが非表示に設定されているため、それらのファイルの表示/非表示を変更するのがこのコマンドです。
(システムで使用している重要なファイルやフォルダもあるため、誤って消さないよう注意してください)
表示させるとき。
defaults write com.apple.finder AppleShowAllFiles TRUE
killall Finder
非表示にするとき。
defaults write com.apple.finder AppleShowAllFiles FALSE
killall Finder
メモリ解放
Macの動きが鈍くなってきたときに使えるメモリ解放コマンドです。
メモリ解放するためのアプリもいろいろ出ていますが、わざわざアプリを増やしたくない人はコマンドさえ知っていればこれで十分ではないでしょうか。
sudo purge
※リターンキーを押したあとパスワードを聞かれるので、アカウントのパスワードを入力してリターンキーを押してください。(パスワードは入力してもカーソルが動かないため注意)
まとめ:自分の好みに合わせてターミナルコマンドも使ってみよう
ターミナルコマンドを利用すると、普段いじれないところまで設定できるため、より自分好みなカスタマイズができるのではないでしょうか。
スクリーンショット関係だけでも、保存先のフォルダを変更したり、拡張子を変更したりもできるみたいです。
以前は、クイックルックでテキストのコピーもできたのですが、いつかのOSから設定できなくなったみたいですね。。。
ターミナルコマンドからの設定についてはあまり見つけられないため、ほかにも便利なコマンドがあればぜひ教えて欲しいです。
最初は慣れない操作なのでドキドキしますが、上手に設定してより使いやすくしていきましょー!