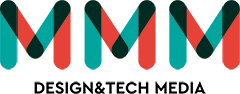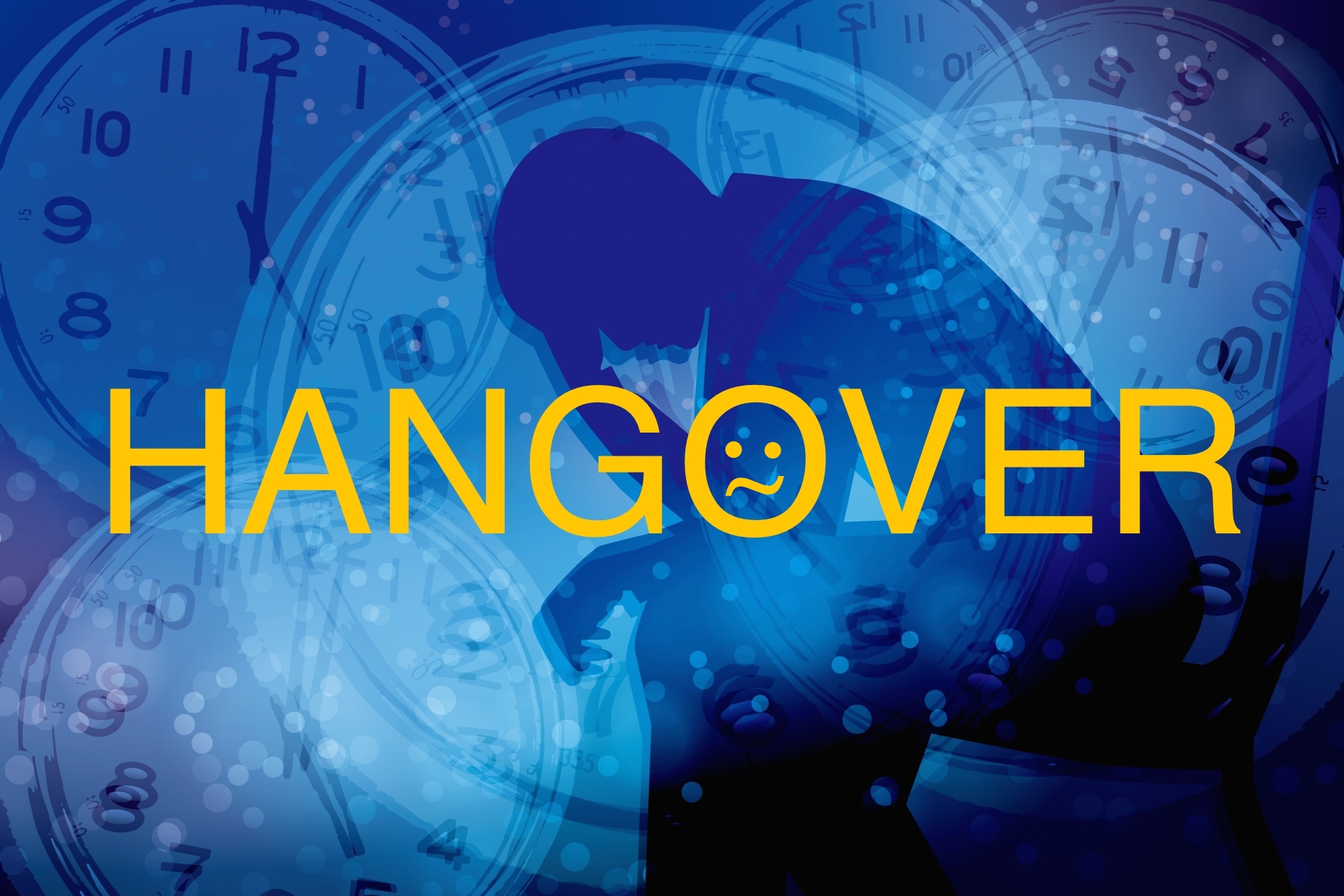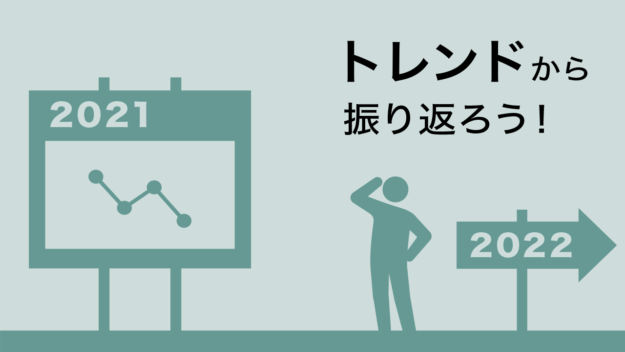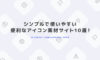公開日:2021.10.14
更新日:
作業集中に差がつくアクセスガイド!
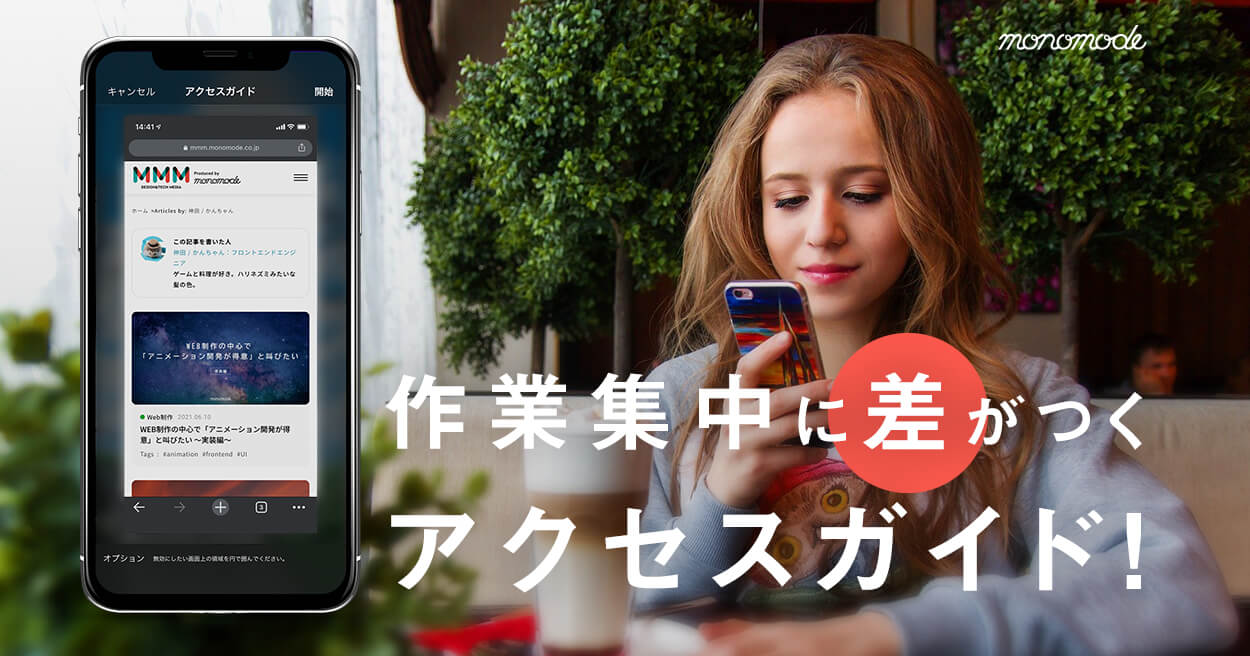
この記事の目次(クリックで項目へジャンプします)
どうもポ〇モントレーナー神田です。
パーティは基本的に色違い統一、好きな持ち物は「しんかのきせき」です。
今年はアニメーションの記事をいくつか書いていたのですが、今回は趣向を変えてiPhoneの機能のご紹介です!
iPhone関連の記事だとこんなのも書いてました!
興味がある方はどうぞ!
アクセスガイド
皆さんは「アクセスガイド」使ってますか??
意外と使われていない便利機能なのかなと思ったので今回ご紹介します!
まずは公式の説明を引用です。
アクセスガイドは、デバイスで 1 つの App しか使えないように制限します。どの機能を使えるようにするかもコントロールできます。お子様に自分のデバイスを使わせる場合や、ジェスチャの誤認が煩わしい場合は、アクセスガイドを有効にしておけます。
まあ上記の通りなんですが、
アクセスガイドを開始すると現在表示しているアプリで画面が固定されます。
ホーム画面など他の画面を開くことができなくする機能です。
活用場面
アクセスガイドの特徴としては、通知が表示されなくなったり、ホームバーが表示されないので誤操作を防ぐことができる点が挙げられます。
僕の考える活用場面を紹介します!
スマホゲーム中
ゲーマー目線だと、
特に音ゲーなどタイミングがシビアなゲームをやるときは必ずアクセスガイドを使用しています。
ホームバーを触ってしまって通信エラーが起こったり、LINEやTwitterの通知が邪魔するのを防いだり…
時間限定のイベントを集中して回すときも利用しています。
読書・調べもの
邪魔されずに文章を読みたい・調べたいといった集中したいときに利用します。
Kindleでビジネス書やライトノベルを読むときは利用している時が多いです。
映像鑑賞中
最近はおうち時間が増えた影響で各種動画サービスに加入した人も増えたのではないでしょうか?
長時間の映画などは通知止めて集中したいって場面で利用するのも良いと思います!
(長時間の映像はTVかPCで見たほうがいい気もするけど…)
他の人に渡すとき
公式の説明内にもありますが、お子様に一時的に使わせる際や、友人などに「ちょっとこれ見て~」という具合に渡すときに、「他の画面・データを見られたくない!」と気にされる方は設定するのもいいかと思います!
プライバシー保護は大切です。
設定方法
設定方法の説明をしていきます。
公式リンクも念のため貼っておきます!
「設定」 > 「アクセシビリティ」 > 「アクセスガイド」を開きオンにします。
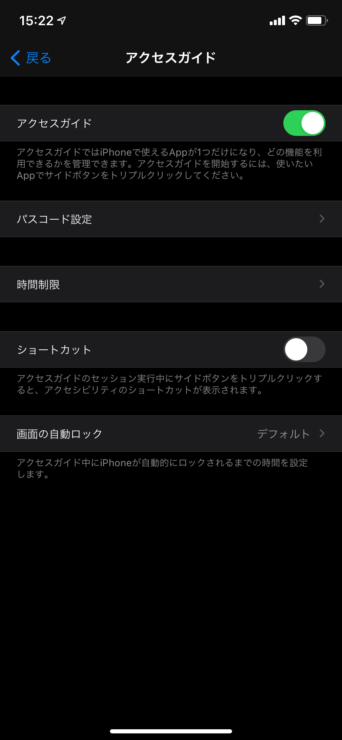
これだけでアクセスガイドを使えるようになります!
こちらはアクセスガイド開始前の画面です。(chrome)
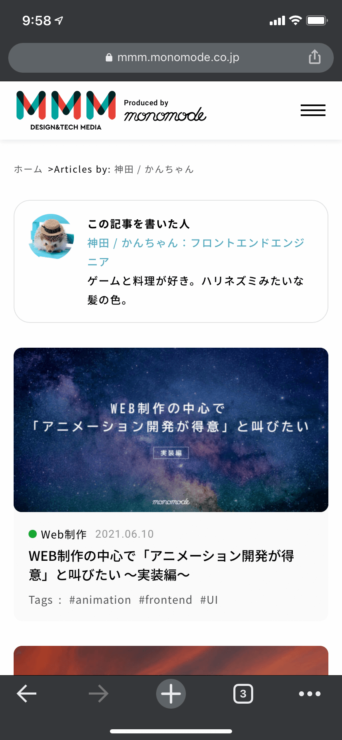
アクセスガイドを開始するときはサイドボタン(デバイスによってはホームボタン)を3回連続で押します。
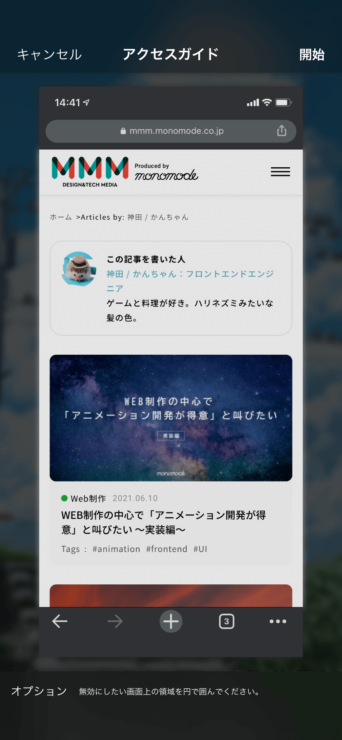
すると↑のような画面になります。
ここでタッチしたくない領域を追加したり出来るのですが、特にないときは右上の「開始」をタップします。
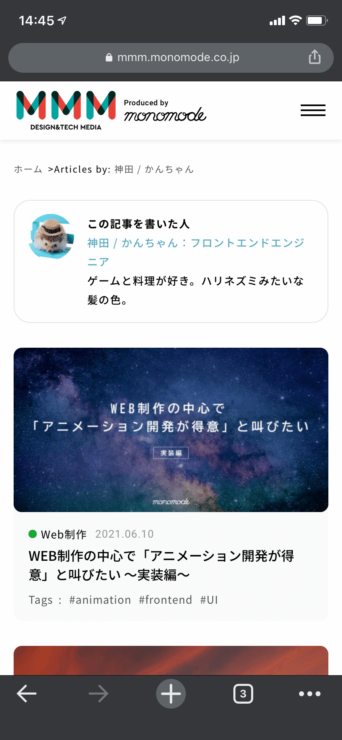
おそらくこのように元の画面に戻っているかと思いますが、ホームバーが消えています!
色々と操作してみても他のアプリの画面にいけないのが分かるかと思います!
もし集中タイムが終わり、解除したいタイミングになったら開始したときと同様にサイドボタン(デバイスによってはホームボタン)を3回連続で押します。
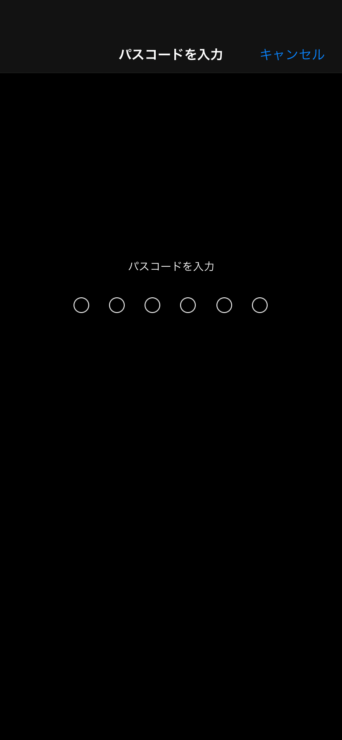
するとパスコードが求められるので入力します。
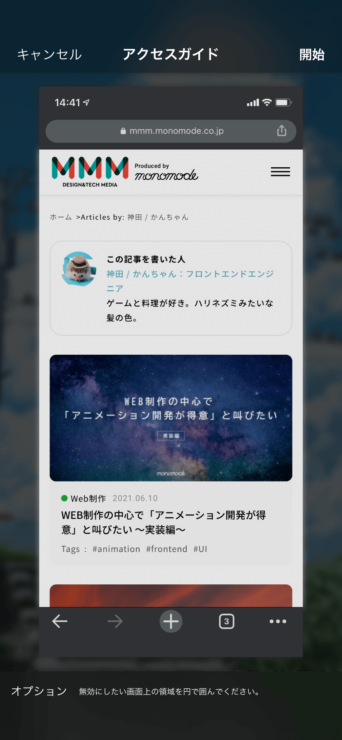
このようにアクセスガイドの設定画面に戻ってくるので左上の「キャンセル」を押せば終了です。
まとめ
スマホの機能が充実している現在、集中してスマホで作業したいタイミングもあると思うので是非アクセスガイドを有効に活用しましょう!
通知を表示しなくなるのでその点は注意が必要です!
アクセスガイドを起動したまま寝たら朝にアラームが鳴らないという事件を経験したので皆さんは是非気を付けてご利用ください!
ウェブサイトやECサイトの制作・運用でお悩みではありませんか?
経験豊富なスタッフが最適なプランをご提案いたします。お気軽にご相談ください。