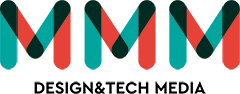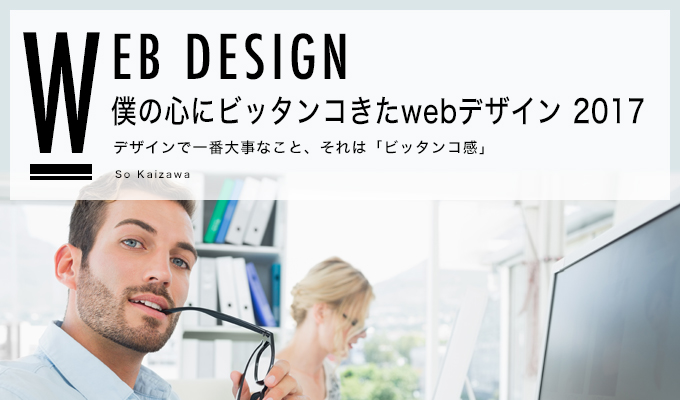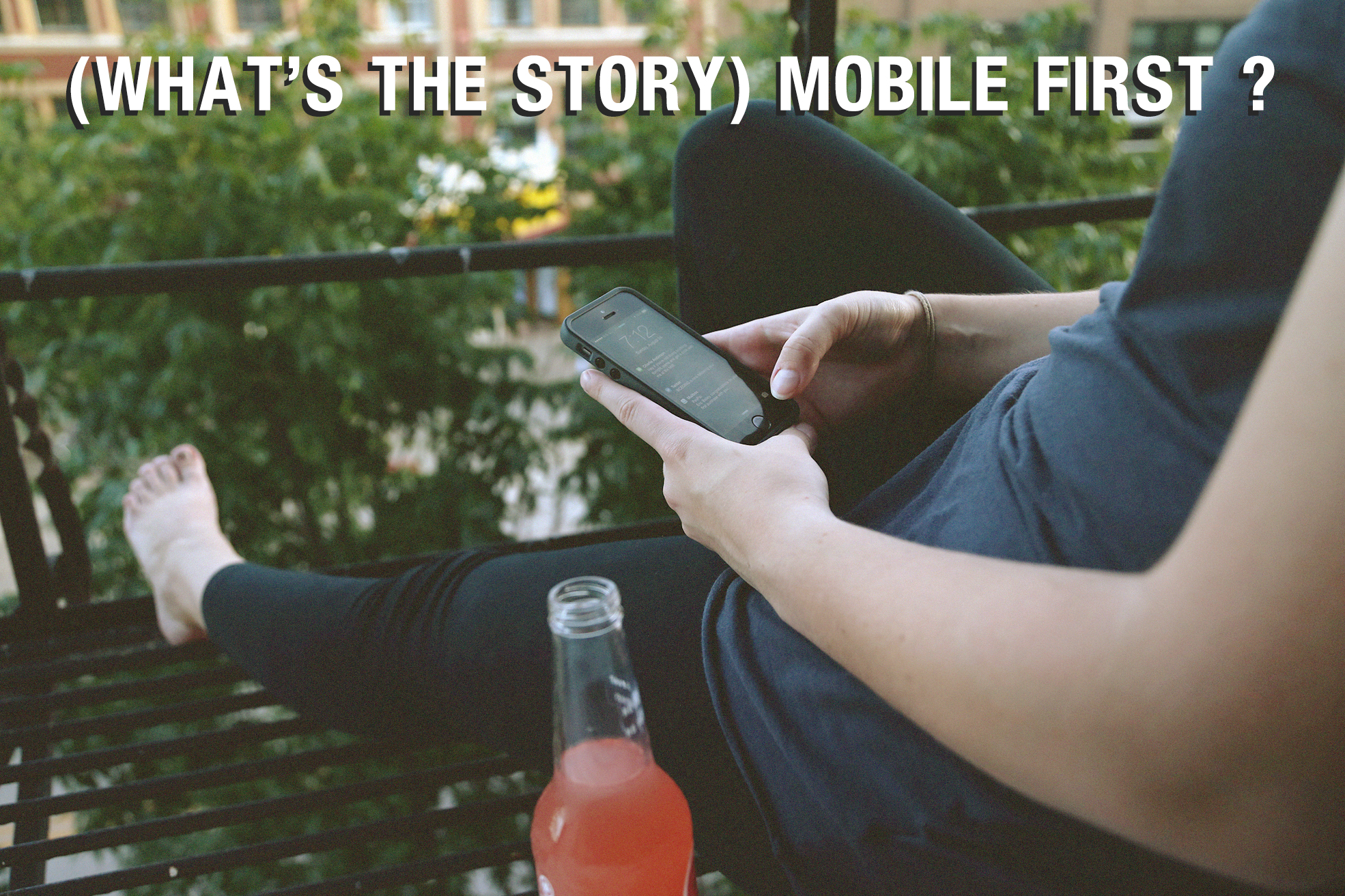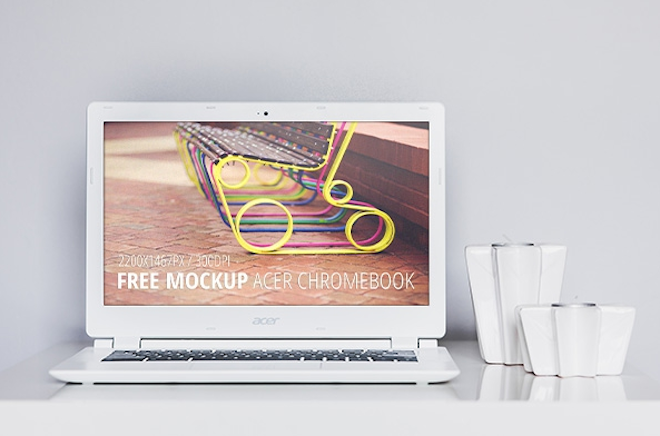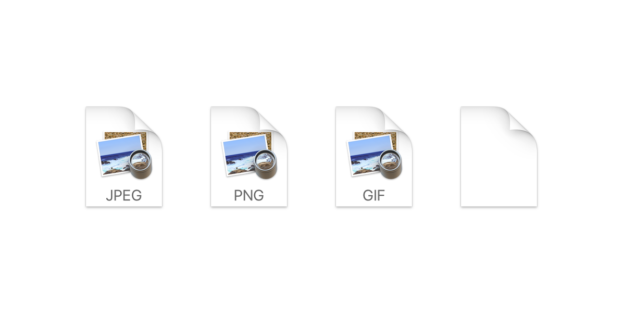公開日:
MAMPを設定!Macのローカル環境でWordPressを動かす。
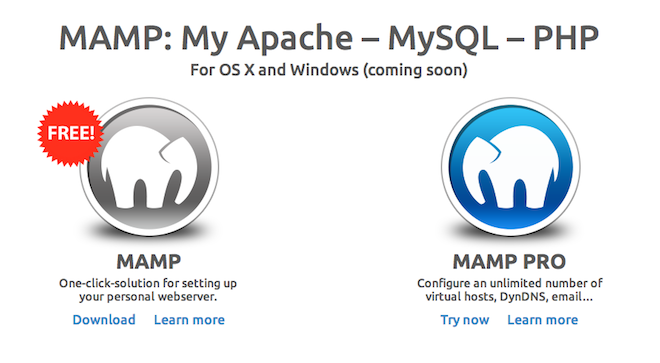
この記事の目次(クリックで項目へジャンプします)
みなさんこんにちは。
WordPressでブログを初めてみたいなあ。なんて方多いのではないでしょうか。
様々なSNSが出てきている今でも、ブログを読む機会は多くありますよね!
札幌の方でも「ブログやってるんだよね?私?」なんて声も聞く事があります。
そこで今回はWordPressをローカル環境で動かす方法をメモ。
以外と簡単なので是非やってみてくださいね。
はい!まず、Macの方はMAMPをダウンロードしましょう!
MAMP(マンプ)は起動するだけで、簡単にあなたのMacにApache、MySQL、PHP等の環境を構築できる便利なアプリケーションなんです。
静的なWEBサイトをローカルで動かすより、ちょっとステップが必要なんですね?。
面倒くさいですか?w
ちなみにWindowsの方はXAMPP(ザンプ)というアプリケーションを使います。
MacはMAMP(マンプ)、WindowsはXAMPP(ザンプ)。
名前、似てます。
下記のMAMPのサイトからFREE版をダウンロードしてくださいね。
MAMPを起動して、でデータベースを作成します
インストールするとアプリケーションの中にMAMPのフォルダが作成されているはずです。
その中に入っているMAMP.appで起動。
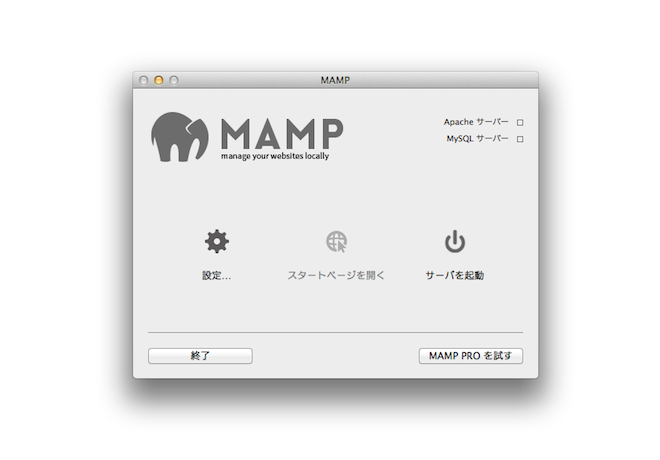
サーバーを起動をクリックすると、ブラウザで下記の初期設定画面が表示されますので、phpMyAdminを開いて、今回インストールするWordPress用のデータベースを作成します。
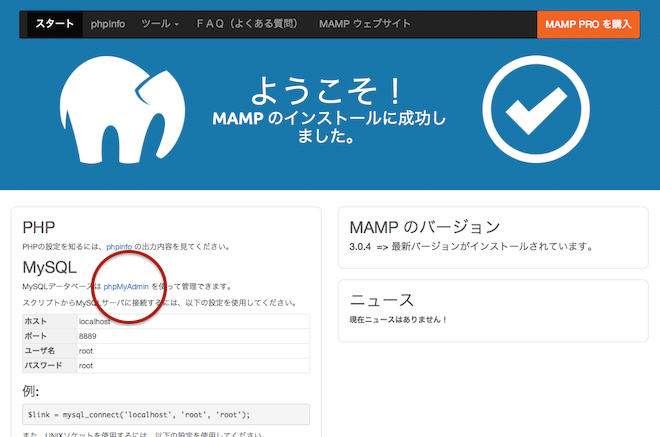
左上のデータベースをクリックし、その後「新規データベースを作成する」という入力欄に作成したいデータベース名(例えばtestなど)を入力し、プルダウンで照合順序を「utf8_general_ci」にする。
そして、作成ボタンをクリックするとデータベースが作成されます。
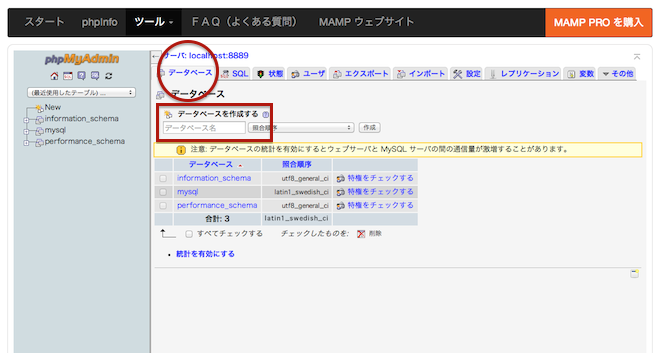
次にWordPressをダウンロードしよう!
WordPressのサイト(http://ja.wordpress.org/)にアクセスしてzipファイルをダウンロードします。
MAMPのフォルダ内にある「htdocs」フォルダへファイルを移動!
WordPressのzipファイルを解凍したら、MAMPのフォルダの中にある「htdocs」のフォルダ(/Applications/MAMP/htdocs/)に解凍したWordPressのファイルを入れます。
その際、ファイル名は任意の名前で大丈夫です。(デフォルトではwordpress)
WordPressをインストール
ここまで大丈夫でしょうか。
その後は、http://localhost:8888/wordpressにアクセスしてして、ブラウザでWordPressのセットアップを行っていきます。
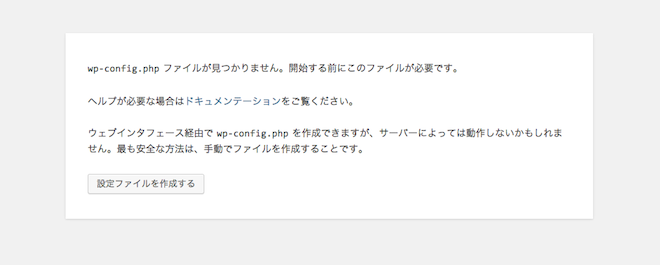
▲この画面がブラウザで表示されます。
ここまで来ればあと少し!設定の画面に進みます!
「設定ファイルを作成する」をクリックし、ページを進めると…
データベース名、ユーザー名、パスワード、データベースのホスト名、テーブル接頭語を入力する画面が表示されます。
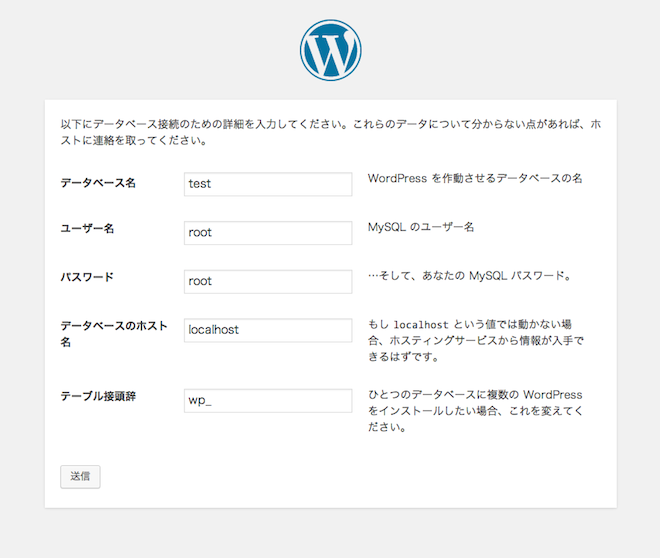
データベース名:wordpress(phpMyAdminで作成した際のDB名)
ユーザー名:root(初期のユーザー名)
パスワード:root(初期パスワード)
データベースのホスト名:localhost
テーブル接頭辞:wp_
を入力し、送信ボタンを押します。
すると、その後に表示されるページで必要事項を入力するするとログイン画面まで進む事ができます。
いかがでしたでしょうか、以外に簡単ですよね!
ローカル環境の設定、是非一度やってみてください。