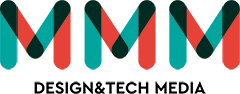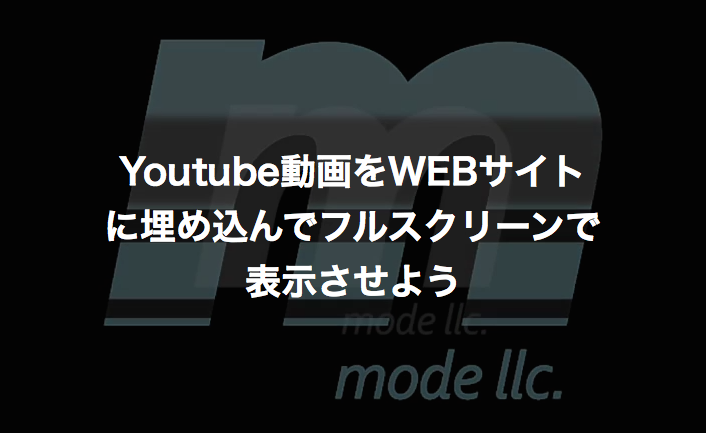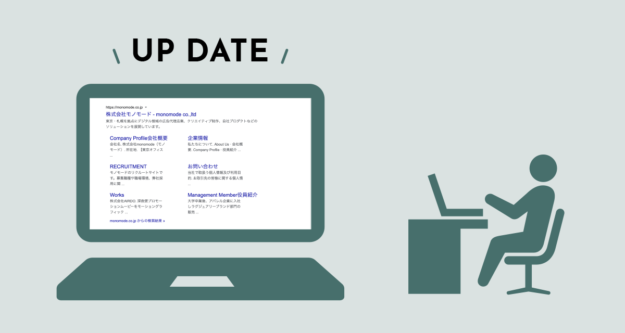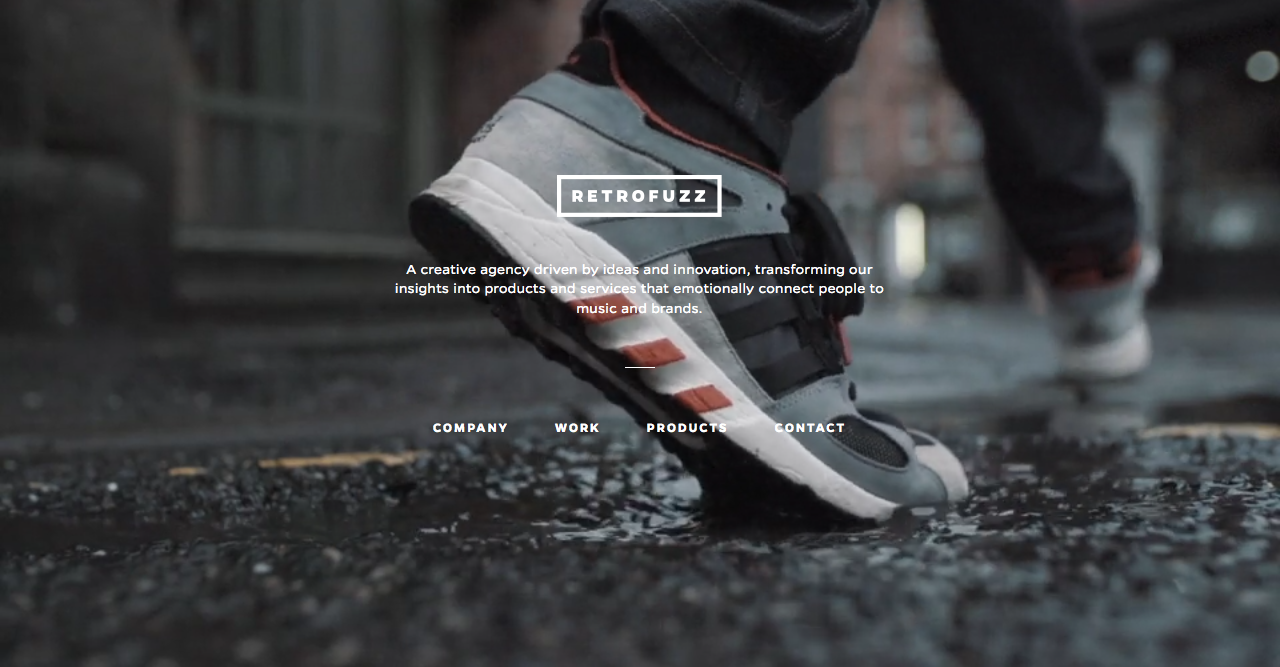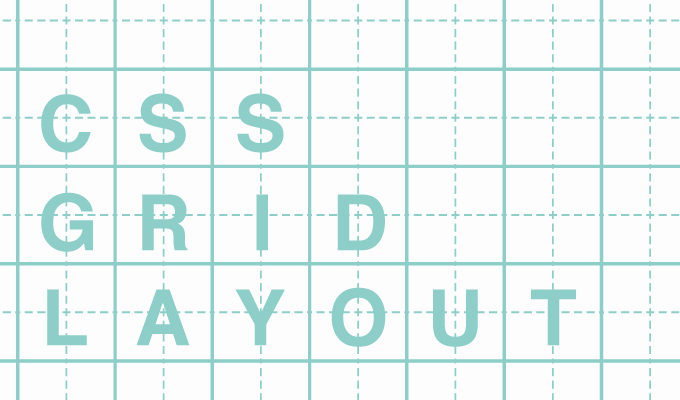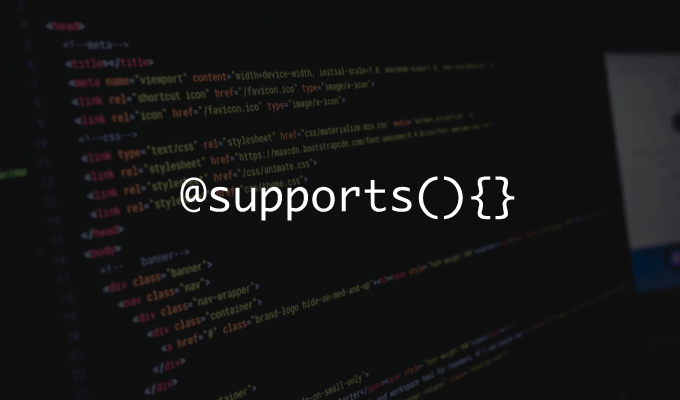公開日:
【後篇】繰り返す作業は自動化を!スケジュールテンプレートを自動化したら便利だった話
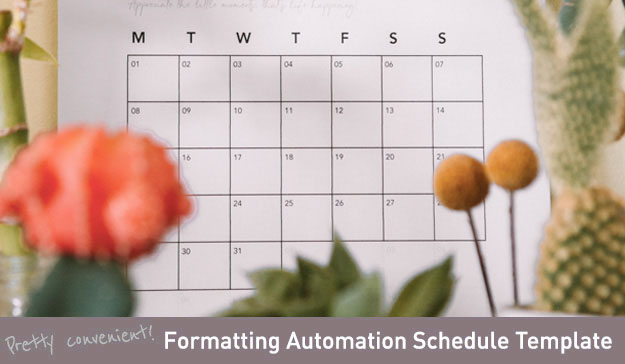
この記事の目次(クリックで項目へジャンプします)
さて、前回の記事ではカレンダーの日付に連動して、
・曜日の入力
・土日のセルの自動グレー
・祝日を自動判別してセルの自動グレー
を説明しました。
本日はタスクの開始/終了に合わせて、日付を入力するだけでガントチャートが塗りつぶされるようにしてみましょう。
作業の開始日/終了日に合わせて自動でセルを塗りつぶす
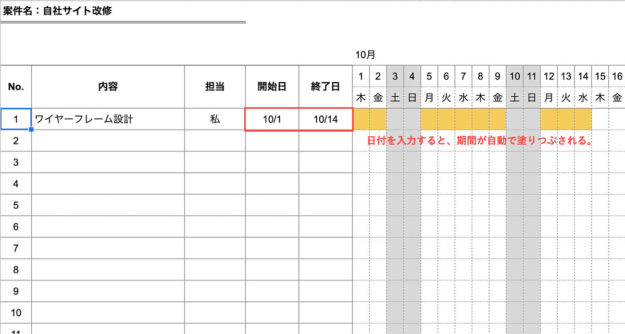
今回は条件付き書式で、AND関数を使って2つの日付の条件に一致する書式を設定しましょう。作業期間を塗りつぶすよりは、「開始日と日付が等しい、または大きい(先にある)」かつ、「終了日と日付が等しい、または小さい(前にある)」を設定します。
書式はこちら =AND(F$4>=$D6,F$4<=$E6)
上の場合は、「F列4行目(カレンダーの日付)がD6(開始日)と等しいまたは先にある、かつ、E6が終了日と等しいまたは前にある」と表しています。
※“>=”は≧を表しています
上記書式を設定していれば、あとは適用されている範囲でセルに合わせてスプレッドシートが計算してくれるので、条件に一致する日付の範囲が自動で塗りつぶされるんですね!
担当ごとに色を変更する
全員同じ色だとちょっと見づらいなぁ…。と思った場合は、少し条件付き書式を応用して、担当ごとに色を変えてみましょう。もちろん、これも自動化しないと効率的とは言えませんね。
数式は簡単!さきほどのAND関数に、1つ条件を追加するだけです。
=AND($C6=”Aさん”,F$4>=$D6,F$4<=$E6)
$C6=”Aさん”と入力したことで、「C列がAさん かつ」という条件が追加されました。
これで書式の色を変更すれば、Aさんだけ色を変えることができます。同様に、他の人の色を変えたい場合も書式をコピーして名前と色を変更すれば、簡単に設定を行えます。
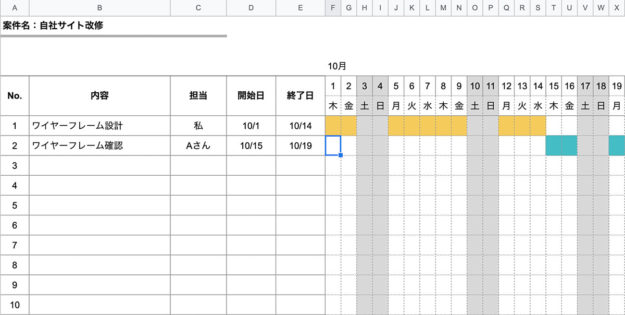
ただし、人によって色を変える場合は条件書式の優先度に注意しましょう!条件付き書式は上にあるものが優先的に適用されるので、最初に作った「担当を指定しない開始/終了日の塗りつぶし」が上にある場合、最終的にすべて同じ色で塗りつぶされてしまいます。
条件付き書式設定ルールの左側をドラッグすることで順番を入れ替えることができるので、担当を指定して色を変更する場合は優先度を上げて設定してあげてくださいね。
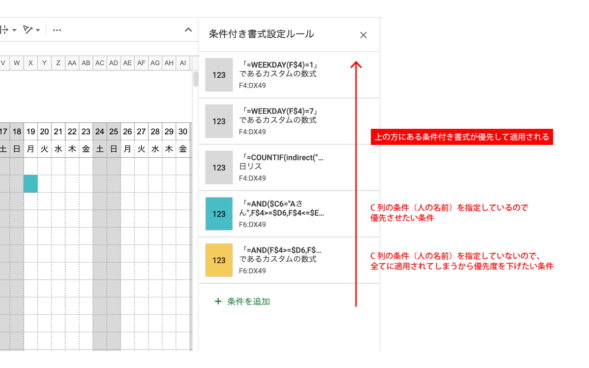
基本的な機能が揃ったスケジュールの完成です!
これでプロジェクトが始まったら、必要最低限の項目があるスケジュールはサクサクつくり始めることができますね!
色々便利なツールやアプリも提供されていますが、個人的にEXCELのガントチャートは必用な機能や項目が増えた時にササッと項目を追加してカスタムできるので、アナログっぽい感じがするけど便利だな〜と思っています。
他にもEXCELの便利数式を知りたい方は、ぜひ私の他記事も読んでみてください(宣伝)