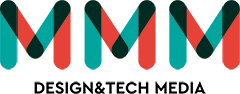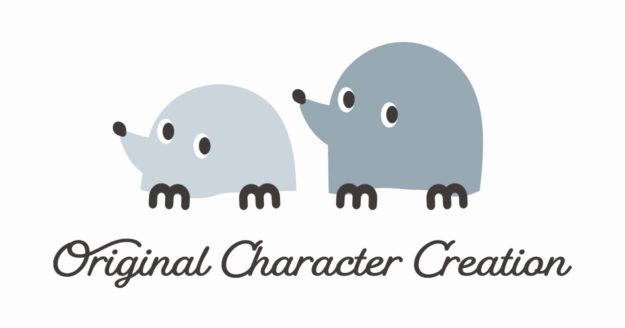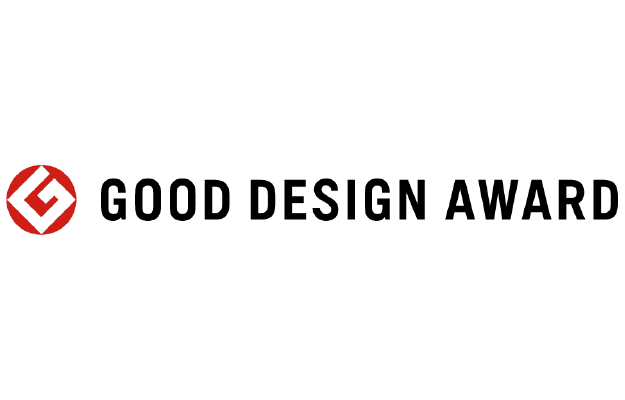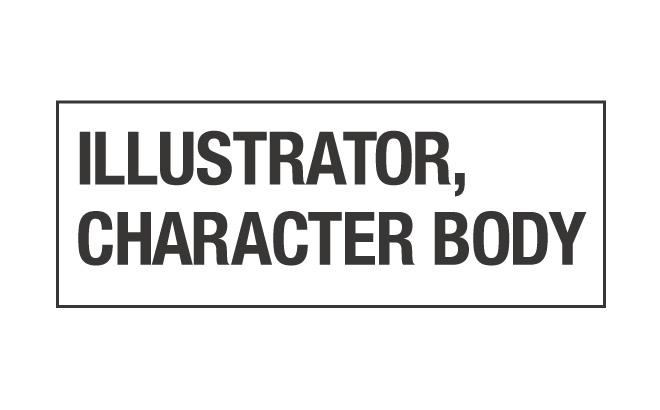公開日:2015.10.30
更新日:
必ず覚える価値がある、Google Analyticsの使い方<第4回目>
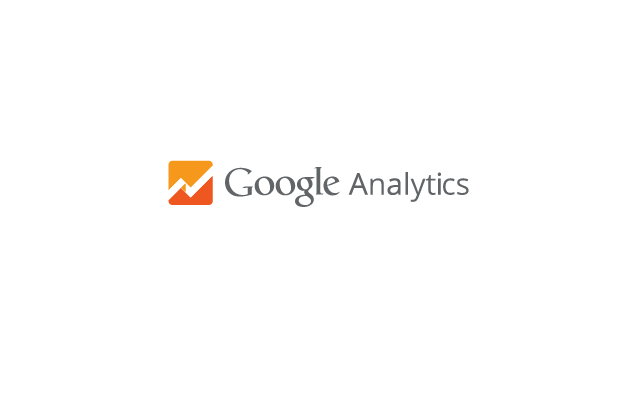
この記事の目次(クリックで項目へジャンプします)
おはようございます、こんにちは、こんばんわ、高間です。最近北海道は雪も降ったりと寒くなってきた今日この頃…早くもGoogle Analyticsの使い方<第4回目>!ちなみに過去を見逃した方はこちら!
必ず覚える価値がある、Google Analyticsの使い方<第1回目>
必ず覚える価値がある、Google Analyticsの使い方<第2回目>
必ず覚える価値がある、Google Analyticsの使い方<第3回目>
それでは4回目始めて行きましょう!
集客状況について知ろう
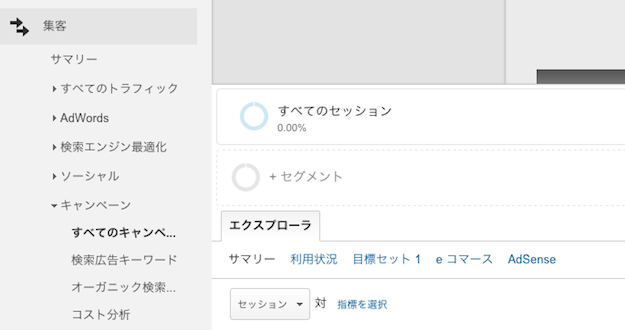
前回集客レポートのサマリーの内容を紹介しましたが、集客レポートには、サマリー以外に8つのレポート項目が設定されています。
<チャネル>
前回紹介したチャネルの種類別での詳しい割合
<ツリーマップ>
チャネルの割合をわかりやすく可視化したもの
<参照元/メディア>
トラフィック(どの検索エンジン等から閲覧したのか)の詳しい割合
<参照サイト>
訪問者がどのサイトを経由してやって来たのか、その割合
<AdWords>
Googleが広告主に対して提供するクリック課金広告サービスでその詳細を閲覧できる
<検索エンジン最適化>
デフォルトだとデータが表示されないが、Googleの「WEBマスターツール」と連携させることにより、WEBマスターツールのデータを表示することが可能
<ソーシャル>
ソーシャルからの訪問詳細や評価など
<キャンペーン>
キャンペーンを設定しているものの詳細
ではこの中から「これは使える!」というものをご紹介しましょう!
検索エンジンの最適化
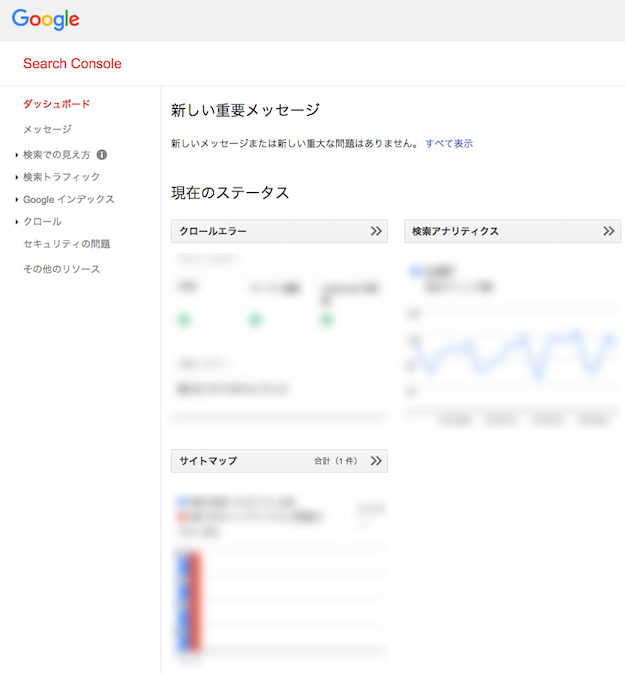
検索エンジンの最適化は先ほども述べましたが、Googleの「WEBマスターツール」と連携させることにより表示させることができます。
WEBマスターツールとはGoogleが公式に提供する無料のサイト改善ツールで、WebサイトがGoogleからどのような状態に見えているか、を教えてくれる無料のツールです。
GoogleアナリティクスとWEBマスターツールは、それぞれのツールの特性がありますので、連携した後もどちらか一方に集約できるということではありません。
ただ、検索クエリなどサイトの全体を俯瞰するための指標がアナリティクスでもチェックできるのは、記事の作成やブログの改善をするにあたって非常に便利ですので、設定して損はありません。登録や連携の仕方については長くなりそうなので、次回ご紹介しますのでお楽しみに。
キャンペーン
キャンペーンはWEBマーケティングを行なう上でとても役に立つサービスですので、ぜひ活用しましょう。
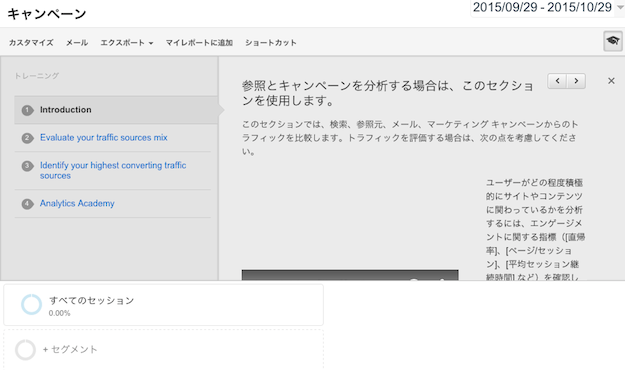
Google Analyticsのキャンペーンとは
Google Analyticsの参照元を見ると、自社のサイトにアクセスしてきたユーザーがどこからやってきたのかがわかります。しかし、Twitterからの流入の場合、Twitterからのアクセスということはわかりますが、どの投稿からアクセスしたのかということまでは残念ながらわかりません。
また、メルマガやチラシなどのオフライン媒体だと、そもそも参照元を識別することができません。
こういった場合に役立つのがGoogle Analyticsのキャンペーン機能です。
Google Analyticsのキャンペーンのメリット
いまTwitterやFacebookなどを利用している企業やお店はかなり多いと思います。ただ投稿したり、シェアやリツイートしてGoogle Analyticsを見たとき流入元の割合はわかりますが、どの投稿からの流入かまではわかりません。そこでGoogle Analyticsのキャンペーンを使えばはっきりどの投稿からか知ることができます。
キャンペーンではソーシャルメディアはもちろんメルマガやアプリ、関連サイトや特定リンク、チラシ、DMまでいろいろな種類からサイトへの流入を詳しく知ることができ、これにより今まで目に見えなかった本当の効果がわかります。
Google Analyticsのキャンペーンの使い方
Google Analyticsのキャンペーンを使うには一手間かかりますが、簡単ですのでぜひやってみましょう。通常のリンクの末尾に追加の記述をすればキャンペーンを利用することができます。
例えばhttp://mmm.monomode.co.jp/design/googleanalytics3.htmlというページを投稿する場合はこんな感じ。
![]()
<URLの生成>
キャンペーン機能を使うにはGoogle Analyticsにてデータを取得できるように、リンクのURLを専用のURLに変換する必要があります。慣れてくれば生成したURLは生成ツールを使わなくてもURLを作ることが可能ですが、慣れるまでは生成ツールを使用しましょう。いろいろ種類がありますが、ここではGoogleが提供している「URL生成ツール」を使用します。
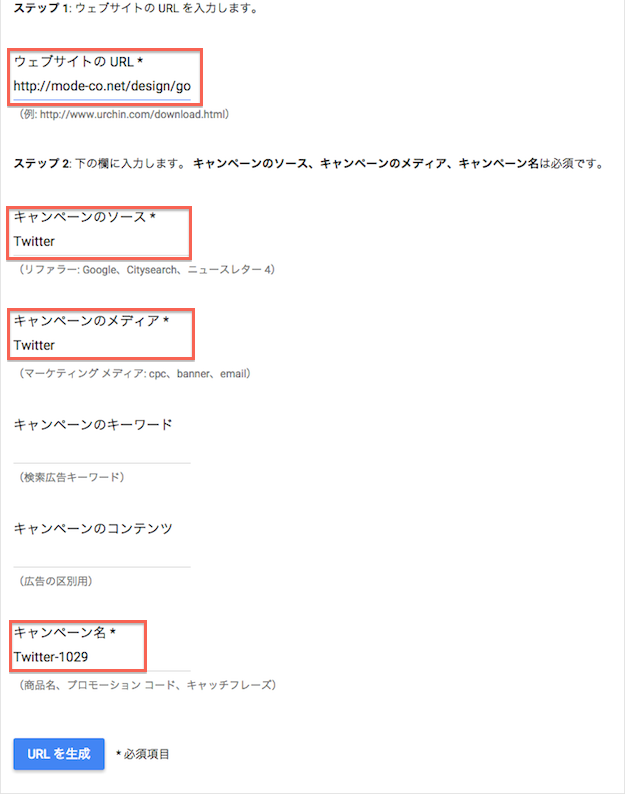
全て埋めてもいいですが、埋めなければならない箇所は、WEBサイトのURL(投稿時に見てもらいたいページのURL)、キャンペーンのソース(任意の値)、キャンペーンのメディア(任意の値)、キャンペーン名(任意の値ですが、わかりやすいように日にちなども入れましょう)。以上を入力してURLを生成しましょう。URLを生成ボタンを押すとこのようなURLが表示されます。
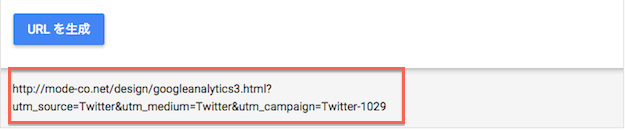
このURLをそのままリンクさせてもいいですし、長いリンクURLが嫌な場合はURLを短縮しましょう。
<URLを短縮>
URL生成ツールにて生成したURLはそのままでは非常に長いものになりますので、短縮URLツールを使い短縮をします。いろいろ種類がありますが、ここではGoogleが提供している「Google url shortener」を使用します。
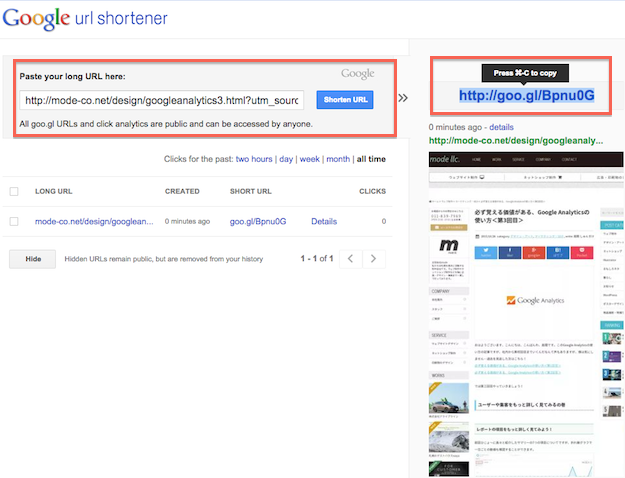
先ほど生成したURLをコピーして左の「Paste your long URL here:」に貼付けましょう。そして「Shortten URL」ボタンを押します。すると右側に短縮されたURLが表示されますので、そのURLをリンク等に使用しましょう。
投稿などでこのURLを使えばGoogle Analyticsの「集客」タブ内「キャンペーン」にてキャンペーン名で設定した名前で表示されますので、それがその投稿などの効果になります。またQRコードなどもこのURLから生成すれば効果がわかりますのでぜひ試してみましょう。
さて次は第5回目「行動」の項目を紹介しますのでお楽しみに!ではまた!