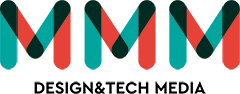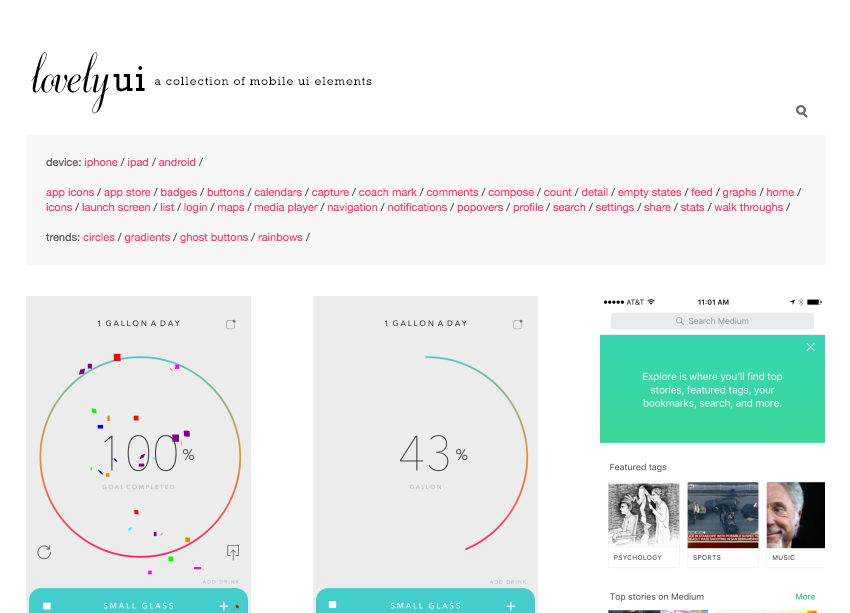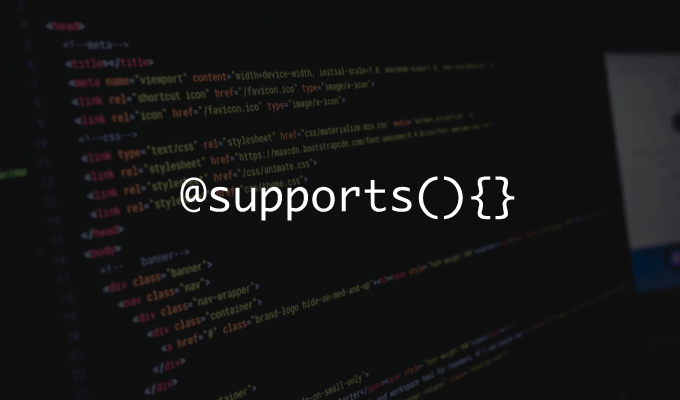公開日:2020.06.11
更新日:
【営業・ディレクター必見】Excel効率化!便利ショートカットと数式をご紹介

この記事の目次(クリックで項目へジャンプします)
こんにちは!OTです。
ディレクターといえば、ドキュメントワークも何かと多いポジションですよね。
最近は便利なツールやサービスも多いと思いますが、サイトマップや課題管理票、見積りなど、
何かとExcel(や、Googleスプレッドシート)を使用するシーンも多いと思います。
ですが、細々した修正や編集が重なって「もっと早くできないのー?!」とイライラする人も多いのではないでしょうか。

そこで!今回は私が非常によくお世話になるショートカットや数式について、
みなさんにご紹介させていただきたいと思います!
セル内の文字を即!編集モードにする「F2」
セル内の文字を編集するとき、
1.セルをカチカチっとダブルクリック→文字を編集
2.セルを選択→関数バーにカーソルを合わせる→文字を編集
という操作をしている方は多いのではないでしょうか?
特にマウスを使っていると、キーボードとマウスを行ったり来たりするのがなかなか面倒ですよね。
そんなときは、セルにカーソルが乗っている状態で「F2」を押してみましょう。
一発で編集モードに入ることができるので、キーボードのみでどんどんセルを編集することができますよ。
見出しNo.が行の追加や削除に影響されない「row関数」
よく見出しでナンバリングすることも多いと思うのですが、途中で行を足したり減らしたりすると番号がずれてしまうのが地味に面倒くさい…。
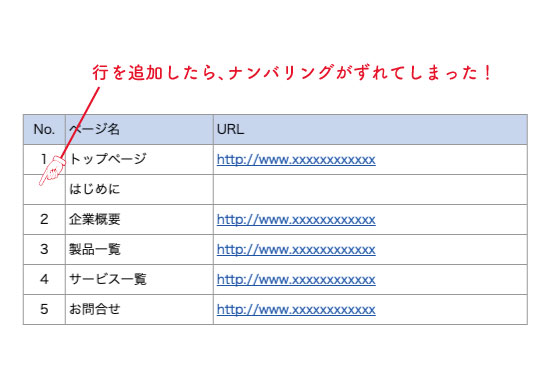
そういう時には「row関数」を使いましょう!行番号を基準に、自動で番号を取得してくれるので行を増減しても番号がずれません。
数式は“1番を振りたいセル”を編集モードにして「=row(ナンバリング開始セル)- (開始セルの行数-1)」を入力します。

あとはドラッグで数式を列全てにコピーすればOK!
[解説]rowは指定したセルの行番号を返します。row-xが1になる計算式を入れると、1番目の見出し番号を振ることができます
2つのセルの文章を合体できる!「&」
例えばサイトマップを用意していたとして、
予定していたドメインが変更になったり、制作の途中でディレクトリが急に変わったりした時に、
1つのセルにURLをすべて書いていると、編集がとっても面倒くさいですよね。
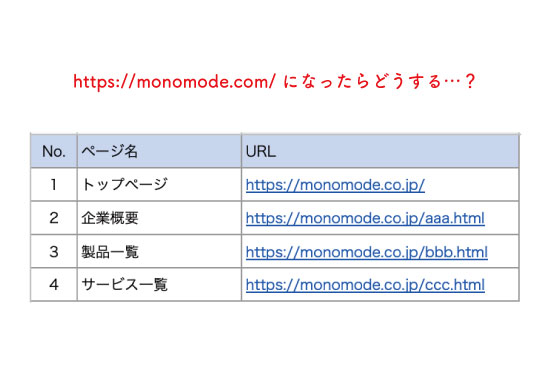
(検索&置換も良いのですが、サボって一括置換すると思わぬところが変更されてしまったり…)
そんなときはドメインとディレクトリでセルを分けて「&」で連結させてみましょう!
一見、ひとつのセルにURLが書いてあるように見えますがドメイン/ディレクトリ単位で分割されているので、
ドメインが変更になった→ドメインのセルだけ編集すれば一括変更OK
ディレクトリの階層が変わった→数式を編集すれば一括変更OK
テストサイトのURLも書きたい→テストドメインセルを作り、同様の数式で一発!
といった具合でまとめての編集が可能です。
↓↓トップページのURLが書かれているC2のセルで解説します↓↓
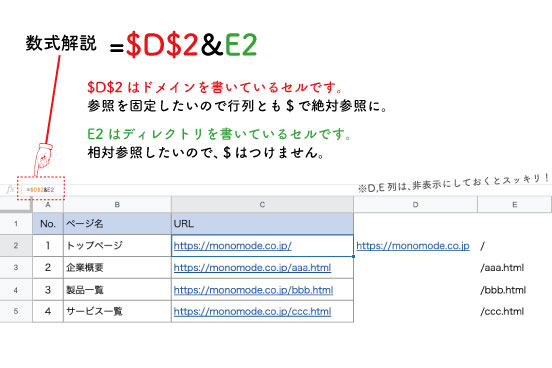
サイトマップを例に紹介しましたが、色々な応用が効くのでぜひ試してみてください。
※ちなみに、セルの相対参照と絶対参照は「F4」で切り替えが可能です
まずは一冊、エクセルの本を読破してみよう!
私は社会人になったばかりの時、上司から「Excelの基本の使い方の本を一冊読破しろ!」と命じられました。
(怖い上司だったので、その日すぐに買って帰って読みました…。)
もちろん全部を覚えることは無理なのですが、「Excelってこんなことができるんだ〜。」と知ることができ、
同じ単純作業が続いた時に「そういえばExcelにこんな機能があったような…?」と思い出して調べられるようになりました。
ふとした時に思い出せるようになるだけでも違うので、みなさんぜひ本を手にとって見ることをおすすめします。
Excelには便利な技がたくさんある!

今回ご紹介した方法は、Excelの機能のほんの一部です!
他にもドキュメントワークが捗る便利な関数がたくさんありますので、
みなさんぜひ「どうにかカンタンに編集できないかな?」と思った際は、ハウツー本を読んだり調べたりしてみてください!